O Sphinx Survey é o módulo de coleta offline das soluções Sphinx.
Os requisitos de hardware e software variam conforme os recursos do aplicativo que evolui continuamente por isso mesmo é importante que sejam utilizados aparelhos que suportem atualizações por algum tempo ainda. Os requisitos atuais estão no link:
https://infos.lesphinx.eu/doc/sphinxonline/en/Content/Diffuser_mon_questionnaire/Presentation_sphinxmobile.htm
Aqui para o Brasil sugerimos:
– iOS: 12.0 ou posterior
– Android: 10.0.0 ou posterior
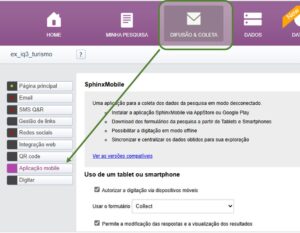 O primeiro passo é verificar se a sua conta está com o recurso ativado. Para isto, ao acessar o portal SphinxNaWeb (https://www.sphinxnaweb.com), selecione uma pesquisa e na opção de Difusão & Coleta veja se a opção Mobile está no menu lateral.
O primeiro passo é verificar se a sua conta está com o recurso ativado. Para isto, ao acessar o portal SphinxNaWeb (https://www.sphinxnaweb.com), selecione uma pesquisa e na opção de Difusão & Coleta veja se a opção Mobile está no menu lateral.
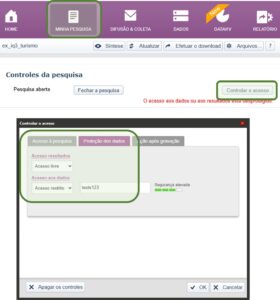 Acessar a página principal da pesquisa que deseja disponibilizar, opção MINHA PESQUISA;
Acessar a página principal da pesquisa que deseja disponibilizar, opção MINHA PESQUISA;- Role a página para baixo até encontrar uma parte denominada “Controles da pesquisa” e então clique na opção “Controlar o acesso”;
- Na guia PROTEÇÃO DOS DADOS é possível definir uma senha para o Acesso aos dados – deixe marcado como Acesso restrito e então, no campo ao lado, personalize a senha (que deverá ser informada para download nos dispositivos.
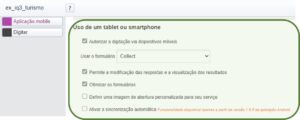 Retorne para a DIFUSÃO & COLETA e então no menu Aplicação Mobile ative a opção “Autorizar a digitação via dispositivos móveis”.
Retorne para a DIFUSÃO & COLETA e então no menu Aplicação Mobile ative a opção “Autorizar a digitação via dispositivos móveis”.
Note que há mais algumas opções:
– Permitir a modificação das respostas e a visualização dos resultados: que dará acesso ao entrevistador às respostas seja para editar, seja para apagar.
– Otimizar os formulários: deixar marcado para que ele possa se adaptar ao tamanho de tela de cada dispositivo.
– Definir uma imagem de abertura…: aqui é possível personalizar uma imagem e toda vez que abrir a pesquisa primeiro será necessário clicar na imagem para iniciar.
– Ativar a sincronização automática (para Android): ele solicitará um horário para realizar essa tentativa de sincronização, a qual necessita acesso à rede (wifi ou dados do celular) para que possa realizar a transmissão das respostas.
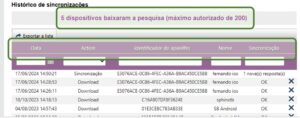
Mais abaixo é possível ter um controle da quantidade de dispositivos que baixaram a pesquisa e quantos estão autorizados. Para mais detalhes, explorar a listagem que conta com a data, tipo de ação (se sincronização ou download). Caso deseje excluir um dispositivo basta localizá-lo e então clicar no “X” ao lado.
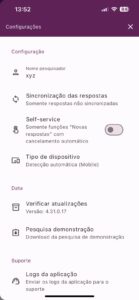 Ao abrir o aplicativo, no canto superior direito há um ícone que se assemelha a uma engrenagem, comece por ele.
Ao abrir o aplicativo, no canto superior direito há um ícone que se assemelha a uma engrenagem, comece por ele.
– Nome do pesquisador: coloque neste campo algo que identifique o aparelho (nome do pesquisador, numeração,…) pois ele será importante para rastrear e identificar as respostas no banco de dados.
– Sincronização das respostas: permite definir o tipo de sincronização (por padrão somente as novas). Pode ser útil para forçar uma sincronização total do banco de dados do dispositivo.
– Self-service: quando ativado não permitirá ao dispositivo acessar algumas opções de preenchimento (coletar GPS, foto, etc) e também não permitirá navegar no aplicativo – ideal para deixar rodando em totens, permite personalizar o tempo de inatividade até cancelar o preenchimento atual (IMPORTANTE: para desativar será necessário preencher o NOME DO PESQUISADOR inserido no primeiro campo).
– Tipo de dispositivo: faculta forçar um modo de apresentação (tablet ou mobile) ou então deixar detecção automática.
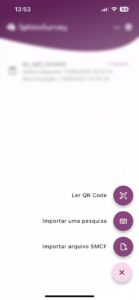 Há 3 formas de adicionar uma pesquisa no seu dispositivo (mas em todas elas será necessário inserir a senha):
Há 3 formas de adicionar uma pesquisa no seu dispositivo (mas em todas elas será necessário inserir a senha):
1) Ler QR Code: o modo mais fácil, basta apontar para o QR Code disponível na parte de mobile da sua conta no servidor, ou então em DIFUSÃO & COLETA no menu QR Code.
2) Importar uma pesquisa: você deverá informar alguns dados para que ele possa localizar a pesquisa:
– Servidor: https://www.sphinxnaweb.com
– Conta: o seu usuário de acesso ao servidor
– Pesquisa: nome da pesquisa publicada
– Senha: informar a senha para download
3) Importar arquivo SMCF: disponível para download na área Mobile, abaixo da tabela de histórico.
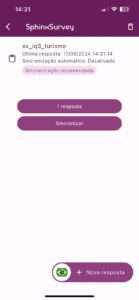 Tendo feito o download de uma pesquisa, na tela inicial do aplicativo basta clicar em NOVA RESPOSTA para iniciar o preenchimento – algumas dicas:
Tendo feito o download de uma pesquisa, na tela inicial do aplicativo basta clicar em NOVA RESPOSTA para iniciar o preenchimento – algumas dicas:
– nome da pesquisa que aparece: pode ser personalizado no arquivo editável (iQ3) clicando em Arquivo, Propriedades do estudo, Título
– botão sincronizar: aparecerá quando houver respostas novas e não sincronizadas
– apagar uma pesquisa: basta clicar no canto superior direito (a senha é a mesma utilizada para o download)
Ao entrar em uma pesquisa para nova entrevista basta clicar nas opções de resposta e ir avançando no questionário. Algumas questões (do tipo TEXTO ou CÓDIGO) dão acesso a outros recursos de coleta como: foto, localização GPS, leitura de QRCode ou código de barras, assinatura e recado de voz.
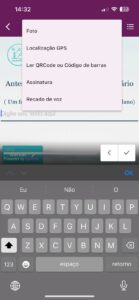 Para coletar, ao clicar no campo de resposta de uma questão texto você poderá, no canto superior direito, no botão que se assemelha a um clipe de papel selecionar o tipo de dado que será coletado.
Para coletar, ao clicar no campo de resposta de uma questão texto você poderá, no canto superior direito, no botão que se assemelha a um clipe de papel selecionar o tipo de dado que será coletado.
Algumas considerações importantes:
– todos os recursos necessitam de autorização para funcionarem bem (permissão para usar microfone, câmera, GPS)
– o GPS faz uso do hardware do dispositivo e é totalmente dependente dele: tempo para achar o satélite, precisão, etc. Quando não há suporte de rede de telefonia (aparelhos sem CHIP) o tempo pode ser ainda maior para localização de satélite.
– os arquivos ficarão disponíveis online e seguem um padrão de identificação que envolve chave da observação e identificação do dispositivo.




